Frequently Asked Question’s
1. How to add multiple addresses in the move Survey Quote Pro.
To add multiple addresses in the Move Survey Quote Pro app, follow these steps:
- Open the Survey App.
- Go to Customer.
- Select Destination Address.
- In the destination address section, look for the Multi Address option.
- Click on the icon next to Multi Address to add multiple addresses.
By doing this, you can input more than one address for the customer and set them for the survey quote
2. How to add default article in the move Survey Quote Pro.
To add a default article in Move Survey Quote Pro, follow these steps:
- Click on the 3 horizontal lines (menu icon).
- Go to Settings.
- Select Article.
- Click on Articles.
- Enter the Article Name and Volume for the item.
- Click on the Add (+) button to save the article.
This will add the article as a default item in your survey quote.
3. How to add article default volume in the move Survey Quote Pro
Click on the 3 horizontal lines (menu icon).
- Go to Settings.
- Click on Article.
- Mention the Item Name and the corresponding Article Volume.
Whenever an item is selected while adding articles, the corresponding volume for that item will automatically be linked.
4. Is move Survey Quote Pro support vehicles & Pet move
Yes, it does.
- Under the Customer Page, go to Survey Details.
- Select the Vehicle and Pet checkboxes as shown.
- In the Article Page, scroll to the bottom and select Vehicle and Pet.
- Add the vehicle and pet details and save.
5. Is move Survey Quote Pro support commercial shipment.
Yes, it does.
- Under Survey Details, you can select Commercial Goods
6. Is move Survey Quote Pro support not moving item.
Yes, it does.
While adding articles, if an item is not moving, you can mark it as Non-moving
7. Is move Survey Quote Pro support tentative item.
Yes, it does.
- While adding articles, you can mark the item as Tentative.
8. Is move Survey Quote Pro specify plant move.
Yes, it does.
- Whenever you are adding an article as a plant, select the marked icon for Plant.
9. How to add images of the item in the move Survey Quote Pro.
- In the Article Page, while adding articles, click on the camera icon.
- Take the photo and click on OK to save the image.
10. Is move Survey Quote Pro capable to handle material & manpower projection.
Yes, it is.
- Click on Material and Manpower.
- Add the required packing materials and save.
- Click on Manpower, add the necessary manpower details, and save.
11. Is move survey Quote Pro summary show our company letterhead and footer.
Yes, it does.
- Click on the 3 Horizontal Lines (menu icon).
- Go to Configuration.
- Configure the Header Logo and Footer Logo.
12. How to take backup in the move Survey Quote Pro
- Click on the 3 horizontal lines (menu icon).
- Select Google Drive Backup to save the backup to your Google Drive.
- Alternatively, click on the 3 horizontal lines again and select Export to Excel to export the data in Excel format.
13. If we change the device we will lost the data.
No, you won’t lose your data.
- Before changing the device, take a Google Drive backup, and there will be no data loss.
- Alternatively, you can export the report to Excel and then import the Excel file on the new device.
14. Is there any way to capture customer and surveyors input.
Yes, you can capture this.
- If you swipe for the overview, you can mention the Surveyor and Customer requirements there.
15. How to mention allowance in the move Survey Quote Pro.
- Swipe for the overview.
- Select the Allowance checkbox.
- Mention the volume as needed.
16. Any MIS report is there in the move survey quote pro.
Yes, it is available.
17. Can we Add onspot room while doing the survey.
Yes, you can.
- Mention the Room Name by clicking on room type dropdown.
Add the required articles for that room.
18. Is move Survey Quote Pro support digital signature with date & time of the customer.
Yes, it does.
- Take the Customer Summary.
- Click on the Signature icon to capture the digital signature, including the date and time
19. Is there any way to change transport mode, packing type and room in single shot
Yes, you can change them all at once.
- Select all the articles.
- Click on the (change details ) icon.
- Then, select the Transport Mode, Packing Type, Room, and Address as shown below.
- For example, you can change the transport mode from Sea to Air Shipment.
20. How to add insurance in the Move Survey Quote Pro.
While adding articles, you can mention the insurance amount for each article
21. Is there any way to change commodity after adding the items.
No, you cannot change the commodity after adding the items.
- The commodity field will be disabled once the items are added
22. Is there any option to import and export the survey data in the move Survey Quote Pro.
Yes, you can import and export the survey data.
- Click on the 3 horizontal lines (menu icon).
- Click on Export to Excel to export the data.
- To import the survey data, click on the IMPORT FROM EXCEL .
- Click on Import, then select the Excel file you want to import.
23. If we will login as trial , can we activate license key without unistall the move Survey Quote Pro App.
Yes, you can activate the license key without uninstalling the app.
- Click on the 3 horizontal lines (menu icon).
- Click on Profile.
- Scroll to the bottom of the page and enter the license code there to activate it.
24. If we try to login we get pop up invalid license code in the move survey Quote Pro.
Yes, if you enter an invalid license code, you will receive a pop-up message indicating that the license code is invalid.
25. Is there any option to import and export the master articles.
Yes, you can import and export master articles.
- Click on the 3 horizontal lines (menu icon).
- Go to Settings and then select Articles.
- Click on the kebab icon
- To import articles, select Import from Excel.
- To export articles, select Export to Excel.
26. Is there any way to add multiple transport modes.
Yes, you can add multiple transport modes.
- Go to the Article section.
- While adding each article, you can select the desired transport mode for that article.
27. Is move Survey Quote Pro support storage.
Yes, it does.
- Under Survey Details, you can select Service Type as Storage.
28. Is there any difference customer summary and survey summary.
Yes, there is a difference.
- In the Customer Summary, you can only see the Customer Requirements.
- In the Survey Summary, you can see both Survey and Customer Requirements.
29. Is there any filter to find the survey details in the move Survey Quote Pro.
Yes, there is a filter option.
- Click on the filter icon in top of the page.
- Based on the Status (e.g., Active, Completed), you can filter the survey details.
30. Is there any sorting date &time wise and name wise in the move Survey Quote pro.
Yes, you can filter by date.
- You can sort by date but there is no option to filter by time specifically
31. Is there any way to select Quotation cover letter and terms and condtion in the move Survey Quote pro.
Yes, you can select them.
- Once the Estimation is completed, click on the Quotation (Q icon).
- Select the Cover Letter and Terms and Conditions from the dropdown menu.
32. How to do Estimation in the move Survey Quote pro
Once the Survey is completed, go to the Estimations Page.
- Select the Shipment Type and set the Status to Active.
- If you want to include a header, select the Header option and click on add.
- After adding the header, you can start adding Breakdown Charges.
- Select the Header Checkbox.
- Add the Particulars (breakdown charges), mention the amount, and click on Add.
33. How do I mention margin in the move Survey Quote pro.
- While adding articles, for each activity, you can mention the Margin Percent.
- Select the Individual Margin; enter the Activity Name, Cost, and the Margin Percent.
- The system will automatically calculate and provide the Total Cost based on the margin.
34. Move Survey Quote pro support HHG and vehicle/pet single estimation.
Yes, it does.
- After adding the vehicle details, go to Survey Details.
- Select the Cost Together
35. Move Survey Quote pro support HHG and vehicle/Pet separate estimation.
Yes, it does.
- After adding the pet details, under Survey Details, you do not need to select the Cost Together
36. Is there any way to do estimation for one survey air and sea in the Move Survey Quote pro.
Yes, you can do that.
- While adding the articles, select the Transport Mode as Both Sea and Air.
- This will allow you to create estimation for both transport modes (air and sea).
37. How to show lump sum amount in the Quote.
To show the lump sum amount, you need to unselect the activities checkbox.
38. How to add break down of the charges in the estimation.
- Select the Header checkbox (e.g., DTD) as shown below.
- after selecting the header, keep adding the breakdown charges.
39. How to add Tax in the Estimation Move Survey Quote pro.
- In the Estimations Page, click on Tap to Add Tax.
- Select the Tax Checkbox and add the Tax Details.
40. Is there any way to configure tariff list to do single click estimation in the Move Survey Quote pro.
Yes, you can configure the tariff list for single-click estimation.
- Click on the 3 horizontal lines (menu icon).
- Under Settings, go to Costing Profile.
- When you click on Auto Costing, all the predefined costing details will automatically bind based on Product Type and Shipment Type.
41. Is there any way to send survey summary, customer summary, estimation summary and quotation summary in the email or whatsApp in Move Survey Quote pro.
Yes, you can send them via email or WhatsApp.
- You can either email the summaries directly or export them as PDF and send through WhatsApp.
42. How to take customer signatures Move Survey Quote pro.
Take a Survey Summary Report.
Click on the Signature icon to capture the customer’s signature.
43. Is there any way to hide or show move details, shipment details, weight , volume or break down of charges in the Quotes in Move Survey Quote pro.
yes, you can hide or show these details.
- In the Quotation Page, swipe up to access the filter options.
- You can use these filter options to hide or show the details like move, shipment, weight, volume, or breakdown charges.
44. How to configure Tax in the Move Survey Quote pro
- Click on the 3 horizontal lines (menu icon).
- Go to Settings and select Tax.
- Add the required tax details.
45. How to configure quotation templates Move Survey Quote pro
- Click on the 3 horizontal lines (menu icon).
- Go to Settings and select Quotation Template to configure it.
46. How to configure mail templates Move Survey Quote pro.
- Click on the 3 horizontal lines (menu icon).
- Go to Settings and select Mail Template to configure it.
47. How to re-registered name ,mobile & email Move Survey Quote pro
- Click on the 3 horizontal lines (menu icon).
- Go to Settings and select Re-register User to update the name, mobile, and email details.
48. How to configure letter head and footer in Move Survey Quote pro
- Click on the 3 horizontal lines (menu icon).
- Go to Settings, then Configuration.
- Select Configure Header and Footer Logo to set up the letterhead and footer.
49. How to configure multiple email id Move Survey Quote pro.
- Click on the 3 horizontal lines (menu icon).
- Go to Settings, then Configuration.
- In the Add Multiple Emails field, separate email addresses by commas to configure multiple emails.
50. How to set default volume, weight & length unit in Move Survey Quote pro.
- Click on the 3 horizontal lines (menu icon).
- Go to Settings, then Configuration.
- Select Default Units to set the volume, weight, and length unit
51. How to set default Transport mode in Move Survey Quote pro.
- Click on the 3 horizontal lines (menu icon).
- Go to Settings, then Configuration.
- Select Default Transport Mode to set the preferred transport mode.
52. How to set default packing type & Room type in Move Survey Quote pro
- Click on the 3 horizontal lines (menu icon).
- Go to Settings, then Configuration.
- Select Default Packing Type and Room Type to set your defaults.
53. Can we do sorting room & article (A-Z) in Move Survey Quote pro.
Yes, you can.
- When you are viewing the Survey Summary, swipe up to access the filter options.
- Select Sort by Room to arrange the articles in alphabetical order by room.
54. What is the page size of summary available in Move Survey Quote pro?
The available page sizes are:
- A3
- A4
55. Can we set default volume CFT or CBM or BOTH customer summary in Move Survey Quote pro.
Yes, you can set it.
- Click on the 3 horizontal lines (menu icon).
- Go to Settings, then Configuration.
- Select Customer Summary Volume Option and choose Both (CFT & CBM).
56. Can we set default volume CFT or CBM or BOTH survey summary in Move Survey Quote pro.
Yes, you can set it.
- Click on the 3 horizontal lines (menu icon).
- Go to Settings, then Configuration.
- Select Survey Summary Volume Option and choose Both (CFT & CBM).
57. Can we set default weight KG or LBS or BOTH customer summary in Move Survey Quote pro.
yes, you can set it.
- Click on the 3 horizontal lines (menu icon).
- Go to Settings, then Configuration.
- Select Customer Summary Weight Option to choose between KG, LBS, or Both.
58. Can we set default weight KG or LBS or BOTH Survey summary in Move Survey Quote pro.
- Yes, you can set it.
- Click on the 3 horizontal lines (menu icon).
- Go to Settings, then Configuration.
- Select Survey Summary Weight Option to choose between KG, LBS, or Both.
59. What is the mail attachment size limit in Move Survey Quote pro?
The mail attachment size limit is:
- 5 MB
- 20 MB
60. Can we change background color of the pdf in Move Survey Quote pro?
Yes, you can change the background color.
- Click on the 3 horizontal lines (menu icon).
- Go to Settings, then Configuration.
- Select Summary Background Colour to choose your preferred color.
61. How to show old summary.
- Click on the 3 horizontal lines (menu icon).
- Go to Settings, then Configuration.
- Enable the Old Summary
62. How do I hide articles?
- Click on the 3 horizontal lines (menu icon).
- Go to Settings, then Configuration.
- Enable No Article option to hide articles.
63. Can we show or hide surveyors details in Move Survey Quote pro
- Click on the 3 horizontal lines (menu icon).
- Go to Settings, then Configuration.
- Enable Hide Surveyed Article Summary Details to hide the surveyor’s details.
 Email Us
Email Us
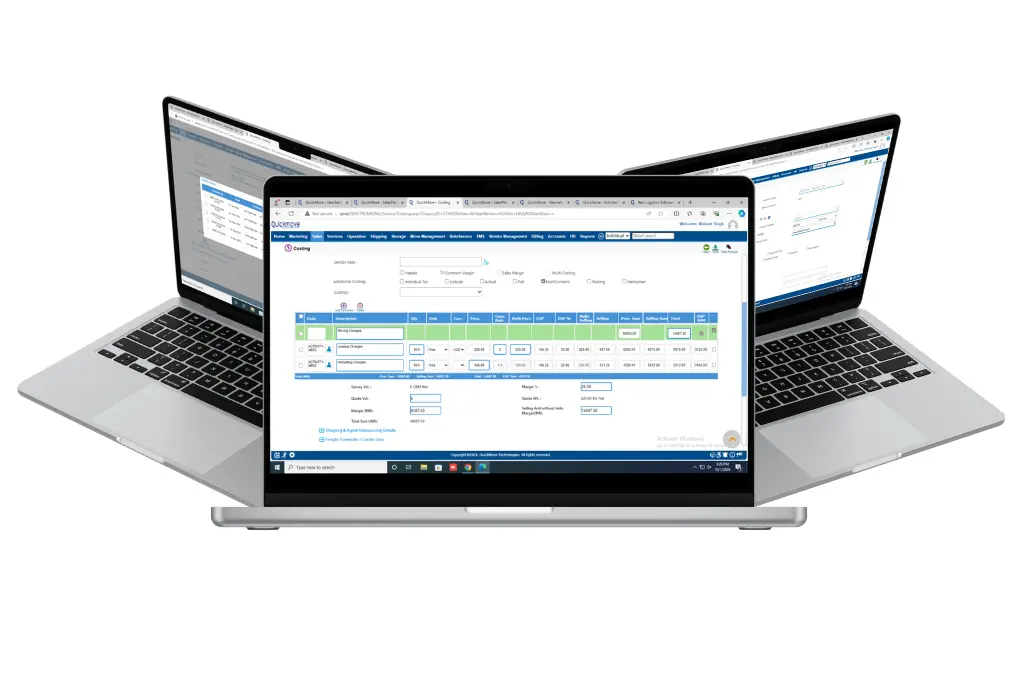
 Freight Forwarding Software
Freight Forwarding Software Moving/Removal Software
Moving/Removal Software Warehouse Management System
Warehouse Management System Transport Management System
Transport Management System Customer Service Portal
Customer Service Portal Move Survey Quote Pro
Move Survey Quote Pro Digital Logistics Inventory App
Digital Logistics Inventory App